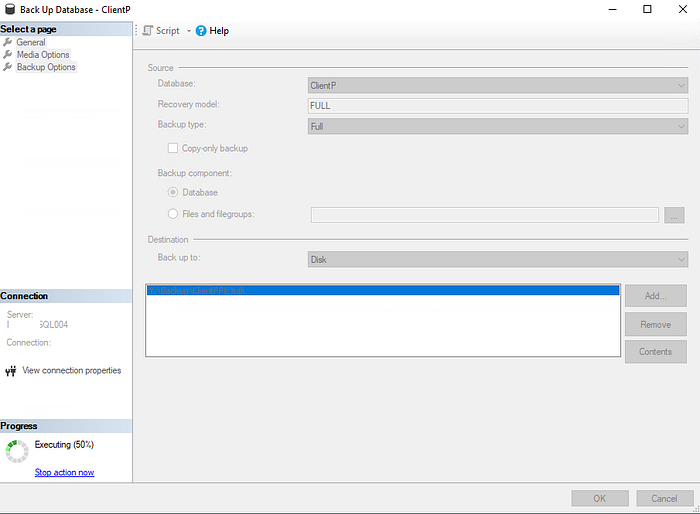Cet article explique comment restaurer une base de données d’un serveur local vers une base de données Instance Managée Azure SQL. Dans d’autres articles, nous discuterons du choix des instances Azure et d’autres options de base de données SQL dans Azure, mais cela ne fait pas partie de notre sujet.
1. Créer une sauvegarde de votre base de données locale
La première étape est très simple. Il suffit de créer une sauvegarde de la base de données avec l’extension .bak.
choisissez un emplacement et cliquez sur OK
Allez simplement sur votre serveur de base de données,
choisissez la base de données à sauvegarder : cliquez avec le bouton droit sur la base de données,
sélectionnez Tâches, puis Sauvegarder…
Quelques instants plus tard :

2. Copier la sauvegarde vers un compte de stockage Azure
La base de données Instance Managée SQL n’accepte que la restauration de bases de données à partir d’URL sur des comptes de stockage.
Par conséquent, nous devons transférer notre sauvegarde .bak vers un compte de stockage Azure que nous avons créé au préalable.
Pour ce faire, nous utiliserons la commande AzCopy.
Si vous n’avez pas AzCopy, téléchargez-le à cette adresse :
https://learn.microsoft.com/fr-fr/azure/storage/common/storage-use-azcopy-v10?tabs=dnf#download-the-azcopy-portable-binary
C’est un exécutable ; téléchargez-le simplement et exécutez l’exécutable.
Connectez-vous à votre locataire Azure et lancez la connexion :
<code>.\azcopy login</code>
Cette commande vous redirigera vers une URL Web avec un code d’authentification.
Copiez le code dans votre navigateur pour vous connecter.
Et après l’authentification :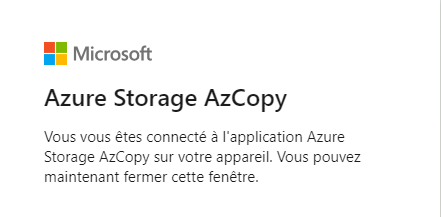
Exécutez la commande de copie : .\azcopy copy ‘source’ ‘destination’ Pour obtenir le chemin de destination, accédez au conteneur et générez un SAS avec des autorisations d’écriture (dans la capture d’écran, c’est une autorisation de lecture, mais ce doit être une autorisation d’écriture pour le SAS)
Dans mon cas, j’utiliserai les autorisations sur le compte de stockage (plutôt que la clé SAS), c’est pourquoi j’ai suivi l’étape de connexion au locataire en tout premier lieu. Je vérifie si j’ai les permissions. J’ai besoin du rôle « Contributeur de données Blob de stockage » sur le compte de stockage. Si je n’ai pas ce rôle, je dois demander à un administrateur de m’ajouter ce rôle sur le compte de stockage spécifique. Je peux maintenant exécuter la commande AzCopy
3. Restaurer la base de données sur l’Instance Managée SQL.
Connectez-vous à la VM qui a une connexion ouverte à l’Instance Managée SQL et lancez SSMS. Cliquez avec le bouton droit sur le dossier de base de données, sélectionnez Restaurer la base de données…
Attention, toutes les prochaines étapes seront affichées sous forme de captures d’écran.
Vous serez redirigé vers un navigateur Web et vous devrez entrer vos informations d’identification Azure. Ensuite, vous verrez : Authentification terminée. Vous pouvez revenir à l’application. N’hésitez pas à fermer cet onglet du navigateur.
Sélectionnez votre conteneur et votre sauvegarde de base de données
Cliquez sur « OK » et le processus de restauration commence
4. Quelques autres informations à savoir
Le processus de restauration ne permet pas d’utiliser le même nom de base de données managée pour l’écraser. Vous devrez le restaurer avec un nom de base de données différent, puis effectuer l’opération de renommage par la suite. Restaurer une base de données à partir d’une sauvegarde – Azure SQL Database | Microsoft Learn
Par défaut, la période de rétention des sauvegardes est de 7 jours, mais vous pouvez la modifier dans la stratégie.
Si vous supprimez une base de données, toutes les sauvegardes de cette base de données seront également supprimées.
Phasellus placerat leo ligula, eu semper tortor tincidunt ut. Aenean justo ante, tristique a ipsum ut, faucibus accumsan ipsum. Maecenas commodo accumsan turpis, eu consequat urna ornare vitae. Duis congue est vel enim malesuada, eget auctor lectus elementum. Aliquam vitae rhoncus lectus, fermentum imperdiet ipsum. Vestibulum aliquam dictum ligula, dapibus varius massa pharetra aliquam. Fusce vitae arcu risus.